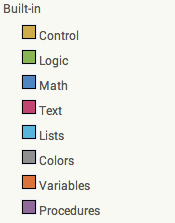Pour personnaliser vos messages, affichez directement des emojis (Unicode 6) dans l'en-tête objet.
Un catalogue existe :
https://emojipedia.org/
Choisissez l'emoji par son image ou par son nom.
Un copier est proposé.
Collez-le ensuite dans l'en-tête du message.
Exemple :
un dinosaure https://emojipedia.org/search/?q=sauropod
un marteau https://emojipedia.org/hammer/
Ce qui se traduit par :
🦕
🔨
mercredi 25 octobre 2017
jeudi 15 juin 2017
Fabriquer ses visites avec le nouveau Google Earth
Un article de Google Earth Blog relate comment geteach.com a créé un "tour maker" dédié au nouveau Google Earth.
Pour accéder à ce "tour maker" en-ligne, rendez-vous sur cette page web. La procédure est assez simple :
1) Donner un nom à la visite
2) Entrer successivement tous vos placemarks :
- Donner un titre
- Sur la carte satellitaire, pointer la position du jalon. Des paramètres "range", "heading" et "tilt" sont automatiquement ajoutés à la longitude et à la latitude du point. Vous pouvez modifier manuellement ces paramètres
- Ajouter des images d'après leur URL (par exemple à partir de Google Photos, copier le lien de l'image)
- Ajouter une description. Ne pas hésiter d'y mettre plusieurs lignes.
- Pour ajouter un nouveau "placemark", cliquer sur "Add/Next Placemark"
- Il est possible de corriger des "placemarks" déjà entrés en cliquant sur "previous placemark".
Essayer d'importer ce fichier kml dans le Nouveau Google Earth dans mes lieux favoris (n'oubliez pas d'autoriser Google Earth à importer des fichiers kml dans les paramètres).
A ce stade, vous constaterez que la visite est très marquée par l'empreinte geteach. Si vous souhaitez expurger le fichier kml pour le rendre un peu plus personnel, il faudra éditer le fichier avec un éditeur de texte (Wordpad par exemple).
- Remplacer le "name" du "placemark id=splash 0" par un message d'accueil plus personnel
- Remplacer la "value" du "data name ="cta_text" par une traduction française
- Enlever toutes les <div> des"footer" à l'enseigne geteach.
Si vous voulez ajouter un tracé enregistré au GPS ou calculé, copier le texte de l'ensemble <document> .....</document> dans le fichier kml.
Voila .. Amusez vous.
mardi 13 juin 2017
KML et le nouveau Google Earth
Le nouveau Google Earth, version navigateur Chrome, apporte des changements et certaines simplifications.
On peut, comme dans l'application Google Earth classique, ouvrir un fichier kml. C'est important pour pouvoir partager ses traces de randonnées.
Dans l'option du menu "Mes lieux préférés", il est possible d'ouvrir un fichier kml sur son ordinateur, ou sur son Google Drive.
Il est regrettable qu'on ne puisse ouvrir directement un fichier kml dans la barre d'adresse à partir d'un lien. Cette opération est possible avec Google Maps, pourquoi pas avec Google Earth ?
A partir d'un fichier kmz, incorporant des images-jalons le long d'un tracé (enregistré par exemple avec Orux Maps), on pourra suivre la procédure suivante pour afficher le tracé et les info-bulles :
1) Désarchiver le kmz avec 7zip (ou un autre archiveur). Le dossier "files" comporte les images et le fichier "doc" comporte le kml.
2) Importer toutes les images dans Google Photos et créer un album partagé public. Chaque image peut donc être accessible par son lien web.
3) Ouvrir le fichier kml avec Google Earth Classique. Pour chaque info-bulle, ouvrir ses propriétés. Remplacer, à l'intérieur de toutes les balises SRC, le lien vers le fichier local par le lien vers le fichier-image Google Photos. Sauvegarder.
A ce stade, le fichier kml ainsi créé peut être visualisé dans le nouveau Google Earth. Par contre, la taille de l'image est petite.
4) Pour visualiser les images en vraie grandeur, ouvrir le fichier kml avec un éditeur de texte (Wordpad par exemple).
Effacer toutes les occurrences de "width=320".
Ajouter à l'intérieur de chaque balise <balloonstyle>, la balise
<gx:displayMode>fullscreen</gx:displayMode>
Ceci permettra un affichage de l'image en plein-écran à chaque clic sur l'icône du jalon-image. Pour revenir au tracé, cliquer sur la croix de fermeture de la fenêtre.
On peut, comme dans l'application Google Earth classique, ouvrir un fichier kml. C'est important pour pouvoir partager ses traces de randonnées.
Dans l'option du menu "Mes lieux préférés", il est possible d'ouvrir un fichier kml sur son ordinateur, ou sur son Google Drive.
Il est regrettable qu'on ne puisse ouvrir directement un fichier kml dans la barre d'adresse à partir d'un lien. Cette opération est possible avec Google Maps, pourquoi pas avec Google Earth ?
A partir d'un fichier kmz, incorporant des images-jalons le long d'un tracé (enregistré par exemple avec Orux Maps), on pourra suivre la procédure suivante pour afficher le tracé et les info-bulles :
1) Désarchiver le kmz avec 7zip (ou un autre archiveur). Le dossier "files" comporte les images et le fichier "doc" comporte le kml.
2) Importer toutes les images dans Google Photos et créer un album partagé public. Chaque image peut donc être accessible par son lien web.
3) Ouvrir le fichier kml avec Google Earth Classique. Pour chaque info-bulle, ouvrir ses propriétés. Remplacer, à l'intérieur de toutes les balises SRC, le lien vers le fichier local par le lien vers le fichier-image Google Photos. Sauvegarder.
A ce stade, le fichier kml ainsi créé peut être visualisé dans le nouveau Google Earth. Par contre, la taille de l'image est petite.
4) Pour visualiser les images en vraie grandeur, ouvrir le fichier kml avec un éditeur de texte (Wordpad par exemple).
Effacer toutes les occurrences de "width=320".
Ajouter à l'intérieur de chaque balise <balloonstyle>, la balise
<gx:displayMode>fullscreen</gx:displayMode>
Ceci permettra un affichage de l'image en plein-écran à chaque clic sur l'icône du jalon-image. Pour revenir au tracé, cliquer sur la croix de fermeture de la fenêtre.
mercredi 29 mars 2017
Débuter avec OruxMaps
Dans le cadre de la randonnée, l'application OruxMaps est l'une des plus performantes. Le revers de la médaille est aussi qu'elle est complexe à appréhender pour le débutant. Voici donc quelques conseils qui pourront peut-être aider ceux qui souhaitent l'installer sur leur smartphone et s'en servir avec profit.
Cette application n'est disponible que pour les smartphones Androïd, donc pour les usagers d'Iphone, il est inutile de poursuivre votre lecture.
Depuis quelque temps, seule la version Donate (payante) est disponible au téléchargement sur le Play Store. Cependant l'auteur continue de distribuer la version gratuite sur son site www.oruxmaps.com. La version 7.0.5 est la dernière en date au moment de l'écriture de ces lignes.
Il suffit donc de la télécharger.
C'est un fichier .apk, c'est-à-dire un fichier exécutable d'installation.
Vous pouvez soit télécharger directement ce fichier sur votre smartphone, soit le télécharger avec votre ordinateur puis le copier sur votre smartphone dans le dossier de votre choix.
Le fichier OruxMaps7.0.5.apk est cliquable. Il conduit à l'installation de l'application sur votre smartphone. Un message d'avertissement s'affiche pour une installation selon cette procédure. C'est normal. Poursuivez. Une fois installée, l'application est visible dans l'ensemble de vos application.
Pour utiliser valablement l'application OruxMaps, il est nécessaire de disposer de fonds cartographiques. Or, juste après l'installation, les fonds cartographiques sont extrêmement réduits et il faut donc en ajouter. C'est souvent un point d'achoppement pour le débutant.
Dans la barre de menu à droite sont disposés 5 icônes. L'une de ces icônes représente une carte dépliée. Si vous cliquez dessus, un certain nombre de choix vous sont proposés. En particulier l'option "Nouvelle carte". Cliquez dessus.
Deux choix sont offerts :
Les cartes on-line nécessitent une connexion téléphonique sur le terrain.
Les cartes off-line sont résidentes sur votre smartphone et ne nécessitent pas de connexion téléphonique.
Ce sont évidemment les cartes off-line que nous privilégions car il est fréquent en randonnée d'être dans une zone blanche de réception téléphonique.
Ces cartes off-line doivent être chargées sur le téléphone, préalablement à l'utilisation sur le terrain.
Généralement, les cartes sont de type multi-carte, c'est-à-dire qu'elles couvrent plusieurs niveaux d'échelle cartographique. Ce type de carte se matérialise par de nombreux fichiers organisés selon une arborescence et par une taille cumulée importante (plusieurs centaines de mégaoctets fréquemment). La mémoire interne du smartphone se révèle souvent insuffisante pour accueillir une telle quantité de données. Le meilleur choix est donc de placer ces fichiers sur une carte SD externe (16, 32, 64 Go), voire même de réserver une carte SD spécifique pour les fonds cartographiques.
Nous opterons donc ici pour une carte SD externe.
Avec votre ordinateur, vous formatez cette carte SD si elle ne l'est pas encore.
A la racine, créez un dossier "OruxMaps" et sous ce dossier un sous-dossier "mapfiles".
C'est ce sous-dossier "mapfiles" qui accueillera tous vos atlas cartographiques.
Les fichiers-cartes doivent être au format OruxMaps ou OruxMaps SQLite.
On peut les produire soit directement avec l'application OruxMaps (voir dans le manuel : créer de nouvelles cartes) soit à l'aide d'une application dédiée, comme MOBAC sur Windows. Ce processus de création n'est pas détaillé ici. On partira donc de cartes déjà créées. Il suffit alors de relier le PC au smartphone avec le câble et de copier le dossier de cartes dans le dossier "mapfiles".
Vous pouvez faire l'essai, par exemple en téléchargeant les cartes de la région PACA
Il faut spécifier à l'application OruxMaps d'aller quérir les cartes au bon endroit. Pour cela :
Télécharger l'application OruxMaps
Cette application n'est disponible que pour les smartphones Androïd, donc pour les usagers d'Iphone, il est inutile de poursuivre votre lecture.
Depuis quelque temps, seule la version Donate (payante) est disponible au téléchargement sur le Play Store. Cependant l'auteur continue de distribuer la version gratuite sur son site www.oruxmaps.com. La version 7.0.5 est la dernière en date au moment de l'écriture de ces lignes.
Il suffit donc de la télécharger.
C'est un fichier .apk, c'est-à-dire un fichier exécutable d'installation.
Vous pouvez soit télécharger directement ce fichier sur votre smartphone, soit le télécharger avec votre ordinateur puis le copier sur votre smartphone dans le dossier de votre choix.
Installation de l'application
Le fichier OruxMaps7.0.5.apk est cliquable. Il conduit à l'installation de l'application sur votre smartphone. Un message d'avertissement s'affiche pour une installation selon cette procédure. C'est normal. Poursuivez. Une fois installée, l'application est visible dans l'ensemble de vos application.
Le dossier des cartes
Pour utiliser valablement l'application OruxMaps, il est nécessaire de disposer de fonds cartographiques. Or, juste après l'installation, les fonds cartographiques sont extrêmement réduits et il faut donc en ajouter. C'est souvent un point d'achoppement pour le débutant.
Dans la barre de menu à droite sont disposés 5 icônes. L'une de ces icônes représente une carte dépliée. Si vous cliquez dessus, un certain nombre de choix vous sont proposés. En particulier l'option "Nouvelle carte". Cliquez dessus.
Deux choix sont offerts :
- carte on-line,
- carte off-line.
Les cartes on-line nécessitent une connexion téléphonique sur le terrain.
Les cartes off-line sont résidentes sur votre smartphone et ne nécessitent pas de connexion téléphonique.
Ce sont évidemment les cartes off-line que nous privilégions car il est fréquent en randonnée d'être dans une zone blanche de réception téléphonique.
Ces cartes off-line doivent être chargées sur le téléphone, préalablement à l'utilisation sur le terrain.
Généralement, les cartes sont de type multi-carte, c'est-à-dire qu'elles couvrent plusieurs niveaux d'échelle cartographique. Ce type de carte se matérialise par de nombreux fichiers organisés selon une arborescence et par une taille cumulée importante (plusieurs centaines de mégaoctets fréquemment). La mémoire interne du smartphone se révèle souvent insuffisante pour accueillir une telle quantité de données. Le meilleur choix est donc de placer ces fichiers sur une carte SD externe (16, 32, 64 Go), voire même de réserver une carte SD spécifique pour les fonds cartographiques.
Nous opterons donc ici pour une carte SD externe.
Avec votre ordinateur, vous formatez cette carte SD si elle ne l'est pas encore.
A la racine, créez un dossier "OruxMaps" et sous ce dossier un sous-dossier "mapfiles".
C'est ce sous-dossier "mapfiles" qui accueillera tous vos atlas cartographiques.
Les fichiers-cartes doivent être au format OruxMaps ou OruxMaps SQLite.
On peut les produire soit directement avec l'application OruxMaps (voir dans le manuel : créer de nouvelles cartes) soit à l'aide d'une application dédiée, comme MOBAC sur Windows. Ce processus de création n'est pas détaillé ici. On partira donc de cartes déjà créées. Il suffit alors de relier le PC au smartphone avec le câble et de copier le dossier de cartes dans le dossier "mapfiles".
Vous pouvez faire l'essai, par exemple en téléchargeant les cartes de la région PACA
Il faut spécifier à l'application OruxMaps d'aller quérir les cartes au bon endroit. Pour cela :
- Aller dans le menu, icône 3 points.
- Options globales
- Cartes
- Dossier carte :définir le dossier où sont stockées les cartes.
- Cliquer sur le chemin en jaune.
- Etablir le chemin : Root > Storage> ExtSDCard > OruxMaps > mapfiles.
- Appuyer sur le nom "mapfiles" pour valider le choix.
- Vérifier que le chemin est bien validé.
Charger la carte
- Dans le menu, appuyer sur l'icône "cartes".
- Choisir "Nouvelle Carte".
- Choisir l'option "Offline".
- Appuyer sur l'icône représentant 2 flèches tête-bêche dans un cercle : cela a pour effet de créer la base de données des cartes.
- Dans la liste des cartes, vous devez voir apparaître les cartes que vous avez téléchargées.
- Cliquez sur la carte choisie qui doit alors apparaître sur l'écran.
Le dossier des traces
Depuis la version 4.4 d'Androïd (Kitcat), une application ne peut écrire des données que dans un dossier qui lui est propre.
Dans notre cas (carte SD externe), ce dossier est à définir.
Dans notre cas (carte SD externe), ce dossier est à définir.
- Dans le menu, cliquer sur les 3 points.
- Options globales.
- Traces/Routes
- Dossier routes et traces : définir le dossier où sont stockées les routes et les traces.
- Cliquer sur le chemin en jaune
- Définir le chemin : Root > Storage > extSDCard > Android > data > com.orux.oruxmaps > tracklogs.
- Valider en pressant sur "tracklogs"
- Vérifier que le chemin a été validé.
vendredi 26 août 2016
Se servir du LocationSensor dans AI2
Un tutoriel est disponible sur le site de AppInventor.
Une page PDF, disponible sur le site de l'IGN, montre comment calculer la distance entre 2 points dont les coordonnées GPS sont connues.
SA-B = arc cos (sin ϕA sin ϕB + cos ϕA cos ϕB cos dλ)
avec dλ = λB – λA
La distance S en mètres, s’obtient en multipliant SA-B par un rayon de la Terre conventionnel (6 378 137 mètres par exemple).
Les coordonnées GPS récupérées sont exprimées en degrés décimaux. Dans la formule, latitude et longitude sont exprimées en radians. Donc dans le calcul, il faut d'abord :
- multiplier l'angle par PI
- diviser l'angle par 180
Exemple :
Ici il s'agit de comparer un point de référence avec la position actuelle.
Si la distance entre les deux points devient inférieure à un certain seuil (ici 300 mètres), alors le vibreur du téléphone est mis en marche pendant 5 secondes et l'écran numéro 2 est affiché (avec une image et un bouton de retour).
Une page PDF, disponible sur le site de l'IGN, montre comment calculer la distance entre 2 points dont les coordonnées GPS sont connues.
S
avec dλ = λB – λA
La distance S en mètres, s’obtient en multipliant SA-B par un rayon de la Terre conventionnel (6 378 137 mètres par exemple).
Les coordonnées GPS récupérées sont exprimées en degrés décimaux. Dans la formule, latitude et longitude sont exprimées en radians. Donc dans le calcul, il faut d'abord :
- multiplier l'angle par PI
- diviser l'angle par 180
Exemple :
Ici il s'agit de comparer un point de référence avec la position actuelle.
Si la distance entre les deux points devient inférieure à un certain seuil (ici 300 mètres), alors le vibreur du téléphone est mis en marche pendant 5 secondes et l'écran numéro 2 est affiché (avec une image et un bouton de retour).
lundi 22 août 2016
Créer une application sous Android
Créer une application Android peut se faire de deux manières.
Si vous êtes un adepte de Java et de XML, alors pas de problème. Télécharger l'application Android Studio. Vous avez là la boîte à outils gratuite pour vous permettre d'aborder le travail.
Si vous n'êtes pas de la race des programmeurs de haut-vol, alors laissez moi vous conseiller une manière plus ludique et plus graphique. C'est beaucoup plus rapide. Une sorte de langage visuel.
Il s'agit du service Web en-ligne créé par le M.I.T. (la grande université américaine) qui s'intitule MIT App Inventor 2. Il existe bien un Inventor 1, mais bien moins évolué.
Pour aborder l'art de coder avec MIT AI2, un certain nombre de vidéos explicatives sont proposées sur YouTube. Les plus complètes, vous vous en doutez, sont en anglais. Mais vous trouverez également des vidéos en français, par exemple celles de Tronche de Geek.
Alors commençons par celles en anglais et, à tout seigneur tout honneur, le MIT . Voici une série de vidéos.
Application I have a dream
Pour les débutants :
Talk to me ,
Shake,
Balle bondissante,
Pot de peinture (pour apprendre à dessiner sur un canevas)
Vous pouvez aller également sur le site appinventor.org
Composants de l'interface utilisateur :
Blocs intégrés
Pour apprendre AppInventor 2, pas-à-pas avec un livre, vous pourrez
télécharger celui-ci en PDF.
Pour enlever la barre grise de titre, voici une petite application ou tout simplement changer le titre du Screen et décocher "Visible".
Pour créer une liste, regardez la vidéo de David Wolber.
Si vous êtes un adepte de Java et de XML, alors pas de problème. Télécharger l'application Android Studio. Vous avez là la boîte à outils gratuite pour vous permettre d'aborder le travail.
Si vous n'êtes pas de la race des programmeurs de haut-vol, alors laissez moi vous conseiller une manière plus ludique et plus graphique. C'est beaucoup plus rapide. Une sorte de langage visuel.
Il s'agit du service Web en-ligne créé par le M.I.T. (la grande université américaine) qui s'intitule MIT App Inventor 2. Il existe bien un Inventor 1, mais bien moins évolué.
Pour aborder l'art de coder avec MIT AI2, un certain nombre de vidéos explicatives sont proposées sur YouTube. Les plus complètes, vous vous en doutez, sont en anglais. Mais vous trouverez également des vidéos en français, par exemple celles de Tronche de Geek.
Alors commençons par celles en anglais et, à tout seigneur tout honneur, le MIT . Voici une série de vidéos.
Application I have a dream
Pour les débutants :
Talk to me ,
Shake,
Balle bondissante,
Pot de peinture (pour apprendre à dessiner sur un canevas)
Vous pouvez aller également sur le site appinventor.org
Composants de l'interface utilisateur :
- Button
- CheckBox
- DatePicker
- Image
- Label
- ListPicker
- ListView
- Notifier
- PasswordTextBox
- Screen
- Slider
- Spinner
- TextBox
- TimePicker
- WebViewer
Blocs intégrés
Pour apprendre AppInventor 2, pas-à-pas avec un livre, vous pourrez
télécharger celui-ci en PDF.
Pour enlever la barre grise de titre, voici une petite application ou tout simplement changer le titre du Screen et décocher "Visible".
Pour créer une liste, regardez la vidéo de David Wolber.
Pour ouvrir une page HTML
Uploader les fichiers HTML depuis l'application AppInventor : Choisir composant Média et uploader le fichier HTML. Si ce fichier HTML fait appel à une image, uploader le fichier image. Dans le code source, mettre la largeur de l'image à 100%.
Ajouter ensuite un composant de type Webviewer.
Dans l'éditeur de blocs, ajouter un bloc Webviewer.GoToUrl avec un bloc de texte contenant l'adresse de la page HTML.
Ce bloc peut être utilisé dans n'importe quel événement :
Ajouter ensuite un composant de type Webviewer.
Dans l'éditeur de blocs, ajouter un bloc Webviewer.GoToUrl avec un bloc de texte contenant l'adresse de la page HTML.
Ce bloc peut être utilisé dans n'importe quel événement :
Screen1.initialize
Button1.click
Pour l'émulation l'adresse de la page HTML n'est pas identique à celle pour la compilation (apk).
mercredi 6 juillet 2016
Inscription à :
Articles (Atom)