Smartphone : plate-forme de transfert de fichiers.
En voyage, ou de manière générale en situation de mobilité, on ne dispose pas toujours d'un micro-ordinateur comme centre de commande pour transférer des fichiers d'un support à un autre, par exemple, depuis (ou vers) :
- une carte SD de son appareil photo reflex,
- une carte SD externe implantée sur son smartphone,
- la mémoire interne de son smartphone,
- un disque dans le cloud (dropbox, box, gdrive..).
Dans le dernier cas, l'option de partage est un plus.
Alors, il sera question ici d'utiliser son smartphone (Android 4.4) pour effectuer cette action.
Matériel nécessaire
- un câble OTG, avec connecteur micro-USB côté smartphone et connecteur USB femelle côté carte SD,
- un convertisseur USB mâle / slot SDCARD femelle.
- une carte SD standard ou micro, insérée dans le convertisseur.
Méthode
Sur le smartphone Android, on utilise l'application "Mes fichiers".
Ouvrir Mes fichiers > Tout.
Les périphériques branchés apparaissent :
- Device storage, pour la mémoire interne du smartphone,
- Sd memory card, pour la carte SD externe du smartphone,
- UsbDriveA, pour la carte SD déportée.
On peut parcourir l'arborescence de fichiers, en cliquant sur le nom de chacun de ces périphériques. Par exemple :
storage> extSdCard> DCIM> Camera.
Cliquer en bas à gauche, pour voir les options de la page.
Choisir sélectionner un élément.
Cocher les fichiers intéressés.
Choisir l'option souhaitée : Déplacer ou copier ou zipper.
Choisir le périphérique de destination et le dossier de destination.
Cliquer, en haut à droite, sur l'opération à effectuer (Coller ici par exemple).
Si l'on veut faire un transfert sur le cloud.
Une fois le fichier sélectionné, cliquer sur l'icône "partage" en haut à droite.
Sélectionner le disque dans le cloud : Dropbox, Evernote, Bitcasa, Drive, Email, G+, Mega..
Sélectionner le dossier de destination, puis cliquer sur Upload.
Une fois l'opération de transfert effectuée, n'oubliez pas de débrancher correctement la carte SD externe, en cliquant sur la notification "Stockage de masse USB connecté. Touchez pour retirer stockage de masse USB".
dimanche 2 novembre 2014
mardi 1 avril 2014
Photosphères Google
Voici une des procédures qu'on peut utiliser pour publier ses photosphères sur Google Maps.
1) Réaliser ses photosphères avec un smartphone Android, version 4.2 au minimum. Faire ses clichés en tenant le smartphone verticalement sur une plateforme bien stable. Couronne horizontale d'abord. Caler le smartphone à deux mains en se servant de points d'appui sur le visage.
2) Rectifier le cliché dans Photoshop car les assemblages ne sont jamais parfaits. Utiliser le tampon.
3) Vérifier la taille de l'image. La largeur doit être impérativement égale au double de la hauteur. Si tel n'est pas le cas :
- recadrer l'image avec la sélection rectangulaire,
- regarder dans Fichier > Informations > avancées et constater si le rapport de 2 est bien respecté dans le Gpano (les infos largeur et hauteur apparaissent 3 fois). Sinon, noter la valeur initiale et la valeur finale souhaitée. Puis, avec un éditeur de texte, par exemple Notepad++, rechercher la valeur initiale pour la remplacer par la valeur finale (3 occurrences doivent être trouvées). N'oubliez pas de sauvegarder.
Cette opération de modification des métadonnées XMP peut être faite sur un site de Google, mais ce dernier est rarement accessible ou fonctionnel, donc il est préférable de le faire en local.
4) Géolocaliser chaque photosphère.
Soit vous utilisez le GPS intégré du smartphone, mais cela a l'inconvénient de le décharger encore plus rapidement (une photosphère c'est une trentaine de photos élémentaires..), soit vous récupérez les coordonnées sur un GPS externe ou votre appareil reflex à GPS.
Pour modifier les métadonnées de géolocalisation, utilisez par exemple Exif Pilot sous Windows (onglet GPS).
5) Publier ses photosphères dans un album Google +. Rendre ces album public (partage).
6) Aller sur Maps Views :
https://www.google.com/maps/views/home?gl=fr
et se connecter à son compte Google si ce n'est pas fait.
7) Ajouter ses clichés (icone appareil photo avec un +) à partir de l'album photo public.
Rectifier, s'il y a lieu, leur géolocalisation à l'aide du repère.
Donner un titre explicite à chaque photosphère.
Ajouter une éventuelle description.
8) Attendre quelques (de nombreuses..) heures avant de recevoir la réponse de Google de leur acceptation sur Google Maps.
9) Réaliser une constellation. Ce terme désigne chez Google un ensemble de clichés géolocalisés, orientés et liés entre eux. Les liaisons proposées automatiquement par Google doivent généralement être corrigées ou amendées.
La nouvelle application "appareil photo" Google apporte quelques perfectionnements :
- la résolution est améliorée (9128x4560 pixels sur le Note 3),
- une meilleure prise en compte du GPS
- un redécoupage automatique qui ne nécessite plus un redimensionnement sur Photoshop.
- peut-être un meilleur assemblage automatique.
Je préfère donc cette application, bien que le post-traitement de l'assemblage dure plus d'une minute (Note 3).
1) Réaliser ses photosphères avec un smartphone Android, version 4.2 au minimum. Faire ses clichés en tenant le smartphone verticalement sur une plateforme bien stable. Couronne horizontale d'abord. Caler le smartphone à deux mains en se servant de points d'appui sur le visage.
2) Rectifier le cliché dans Photoshop car les assemblages ne sont jamais parfaits. Utiliser le tampon.
3) Vérifier la taille de l'image. La largeur doit être impérativement égale au double de la hauteur. Si tel n'est pas le cas :
- recadrer l'image avec la sélection rectangulaire,
- regarder dans Fichier > Informations > avancées et constater si le rapport de 2 est bien respecté dans le Gpano (les infos largeur et hauteur apparaissent 3 fois). Sinon, noter la valeur initiale et la valeur finale souhaitée. Puis, avec un éditeur de texte, par exemple Notepad++, rechercher la valeur initiale pour la remplacer par la valeur finale (3 occurrences doivent être trouvées). N'oubliez pas de sauvegarder.
Cette opération de modification des métadonnées XMP peut être faite sur un site de Google, mais ce dernier est rarement accessible ou fonctionnel, donc il est préférable de le faire en local.
4) Géolocaliser chaque photosphère.
Soit vous utilisez le GPS intégré du smartphone, mais cela a l'inconvénient de le décharger encore plus rapidement (une photosphère c'est une trentaine de photos élémentaires..), soit vous récupérez les coordonnées sur un GPS externe ou votre appareil reflex à GPS.
Pour modifier les métadonnées de géolocalisation, utilisez par exemple Exif Pilot sous Windows (onglet GPS).
5) Publier ses photosphères dans un album Google +. Rendre ces album public (partage).
6) Aller sur Maps Views :
https://www.google.com/maps/views/home?gl=fr
et se connecter à son compte Google si ce n'est pas fait.
7) Ajouter ses clichés (icone appareil photo avec un +) à partir de l'album photo public.
Rectifier, s'il y a lieu, leur géolocalisation à l'aide du repère.
Donner un titre explicite à chaque photosphère.
Ajouter une éventuelle description.
8) Attendre quelques (de nombreuses..) heures avant de recevoir la réponse de Google de leur acceptation sur Google Maps.
9) Réaliser une constellation. Ce terme désigne chez Google un ensemble de clichés géolocalisés, orientés et liés entre eux. Les liaisons proposées automatiquement par Google doivent généralement être corrigées ou amendées.
La nouvelle application "appareil photo" Google apporte quelques perfectionnements :
- la résolution est améliorée (9128x4560 pixels sur le Note 3),
- une meilleure prise en compte du GPS
- un redécoupage automatique qui ne nécessite plus un redimensionnement sur Photoshop.
- peut-être un meilleur assemblage automatique.
Je préfère donc cette application, bien que le post-traitement de l'assemblage dure plus d'une minute (Note 3).
lundi 24 février 2014
Scrollitelling
Une manière très immersive de raconter ue histoire ou d'écrire un article de journal.
Voici un lien
Voici un lien
jeudi 20 février 2014
Mode off-line Google Maps
Petit rappel pour mettre en cache les cartes Google Maps. Cette astuce est surtout valable pour les smartphones lorsque aucune liaison téléphonique n'est possible.
En ligne sur sa box, centrez la carte sur la zone à sauvegarder.
Tapez dans le champ de recherche : ok maps.
Il ne vous reste qu'à valider la manipulation pour que la carte (intégrant tous les niveaux de zoom) soit mise en cache pour une utilisation hors-ligne.
Le cache reste valable pendant une courte période.
En ligne sur sa box, centrez la carte sur la zone à sauvegarder.
Tapez dans le champ de recherche : ok maps.
Il ne vous reste qu'à valider la manipulation pour que la carte (intégrant tous les niveaux de zoom) soit mise en cache pour une utilisation hors-ligne.
Le cache reste valable pendant une courte période.
samedi 15 février 2014
MapsEngine et l'importation de kml
Le nouveau créateur de cartes de Google, appelé Maps Engine, possède certaines qualités nouvelles, mais par rapport à la version ancienne, il ne permet pas l'importation de fichiers KML.
C'est bien dommage lorsqu'on veut par exemple importer une trace de randonnée réalisée avec un GPS. Seule l'importation de fichiers tableur CSV est autorisée. Alors que faire ?
La solution consiste à utiliser d'abord l'ancienne version et de créer avec celle-ci une nouvelle carte. On pourra ainsi importer un fichier KML. Cette carte est enregistrée.
Avec Maps Engine, on crée une nouvelle carte. On peut alors faire :
Importer > Mes Cartes.
Et choisir la carte faite avec l'ancienne version.
Mais le résultat n'est pas toujours à la hauteur de ce qu'on attendait :
- les infobulles sont minuscules et les photos incluses encore plus;
- les apostrophes sont remplacées par leur code.
Pour améliorer la présentation, on pourra :
- accoler un libellé explicite personnalisé,
- mettre des apostrophes correctes,
- inclure le lien vers la photo "Google Photo", en remplaçant la largeur par une largeur plus grande (exemple w1280).
L'exportation d'un KML et l'i-Frame ne sont pas clairement désignés sur Maps Engine : Il faut cliquer sur l'icône représentant un dossier pour faire apparaître ces options.
C'est bien dommage lorsqu'on veut par exemple importer une trace de randonnée réalisée avec un GPS. Seule l'importation de fichiers tableur CSV est autorisée. Alors que faire ?
La solution consiste à utiliser d'abord l'ancienne version et de créer avec celle-ci une nouvelle carte. On pourra ainsi importer un fichier KML. Cette carte est enregistrée.
Avec Maps Engine, on crée une nouvelle carte. On peut alors faire :
Importer > Mes Cartes.
Et choisir la carte faite avec l'ancienne version.
Mais le résultat n'est pas toujours à la hauteur de ce qu'on attendait :
- les infobulles sont minuscules et les photos incluses encore plus;
- les apostrophes sont remplacées par leur code.
Pour améliorer la présentation, on pourra :
- accoler un libellé explicite personnalisé,
- mettre des apostrophes correctes,
- inclure le lien vers la photo "Google Photo", en remplaçant la largeur par une largeur plus grande (exemple w1280).
L'exportation d'un KML et l'i-Frame ne sont pas clairement désignés sur Maps Engine : Il faut cliquer sur l'icône représentant un dossier pour faire apparaître ces options.
samedi 8 février 2014
Réaliser manuellement une visite Google Earth
Ceci est une suite au précédent article. Voici un moyen de réaliser une visite comportant plusieurs points de cheminement. Au fil de la visite, on saute de point en point. A chaque point de cheminement, on fait une pause, au cours de laquelle une bulle est ouverte pendant un laps de temps puis refermée. Dans la bulle, on affiche un commentaire textuel et une image. Juste avant l'ouverture de chaque bulle, un commentaire audio est lancé.
On peut inclure un nombre quelconque de points de cheminement.
Le principe est d'écrire un fichier KML contenant l'ensemble des paramètres de la visite.
Conventions :
ID de chaque point "Reperex" (exemple Repere1),
nom de fichier-image de chaque point "imagex.jpg" (exemple image1.jpg),
nom du fichier sonore de chaque point "sonx.mp3" (exemple son1.mp3).
Le code de base est la succession des 5 parties suivantes qu'on modifiera selon les besoins.
**************************************************
Partie 1
<?xml version="1.0" encoding="UTF-8"?>
<kml xmlns="http://www.opengis.net/kml/2.2" xmlns:gx="http://www.google.com/kml/ext/2.2" xmlns:kml="http://www.opengis.net/kml/2.2" xmlns:atom="http://www.w3.org/2005/Atom">
<Document>
<name>Nom_de_la_balade</name>
<open>1</open>
<Style id="s_epingle">
<IconStyle>
<scale>1.2</scale>
<Icon>
<href>http://maps.google.com/mapfiles/kml/shapes/placemark_circle.png</href>
</Icon>
</IconStyle>
<ListStyle>
</ListStyle>
</Style>
<Style id="s_epingle_hl">
<IconStyle>
<scale>1.2</scale>
<Icon>
<href>http://maps.google.com/mapfiles/kml/shapes/placemark_circle_highlight.png</href>
</Icon>
</IconStyle>
<ListStyle>
</ListStyle>
</Style>
<StyleMap id="m_epingle">
<Pair>
<key>normal</key>
<styleUrl>#s_epingle</styleUrl>
</Pair>
<Pair>
<key>highlight</key>
<styleUrl>#s_epingle_hl0</styleUrl>
</Pair>
</StyleMap>
<Folder>
<name>Details</name>
<open>1</open>
**************************************************
Partie 2
<Placemark id="Repere1">
<name>1</name>
<open>1</open>
<description>
Commentaire dans la bulle
<![CDATA[<img src="image1.jpg"/>]]></description>
<LookAt>
<longitude>6.1027</longitude>
<latitude>43.028</latitude>
<altitude>0</altitude>
<heading>0</heading>
<tilt>0</tilt>
<range>20000</range>
<gx:altitudeMode>relativeToSeaFloor</gx:altitudeMode>
</LookAt>
<styleUrl>#m_epingle</styleUrl>
<Point>
<gx:drawOrder>1</gx:drawOrder>
<coordinates>6.1027,43.028,0</coordinates>
</Point>
</Placemark>
**************************************************
Partie 3
<gx:Tour>
<name>Double-cliquer ici pour la visite</name>
<gx:Playlist>
<gx:AnimatedUpdate>
<Update>
<targetHref></targetHref>
<Change>
<Placemark targetId="Repere1">
<gx:balloonVisibility>0</gx:balloonVisibility>
</Placemark></Change>
</Update>
</gx:AnimatedUpdate>
***************************************************
Partie 4
<gx:Wait><gx:duration>2</gx:duration>
</gx:Wait>
<gx:SoundCue>
<href>son1.mp3</href>
</gx:SoundCue>
<gx:FlyTo>
<gx:duration>15</gx:duration>
<gx:flyToMode>smooth</gx:flyToMode>
<LookAt>
<gx:horizFov>59.99999999999999</gx:horizFov>
<longitude>6.1027</longitude>
<latitude>43.028</latitude>
<altitude>0</altitude>
<heading>0</heading>
<tilt>0</tilt>
<range>1000</range>
<gx:altitudeMode>relativeToSeaFloor</gx:altitudeMode>
</LookAt>
</gx:FlyTo>
<gx:AnimatedUpdate>
<Update>
<targetHref></targetHref>
<Change>
<Placemark targetId="Repere1">
<gx:balloonVisibility>1</gx:balloonVisibility>
</Placemark>
</Change>
</Update>
</gx:AnimatedUpdate>
<gx:Wait><gx:duration>4</gx:duration>
</gx:Wait>
<gx:AnimatedUpdate>
<Update>
<targetHref></targetHref>
<Change>
<Placemark targetId="Repere1">
<gx:balloonVisibility>0</gx:balloonVisibility>
</Placemark>
</Change>
</Update>
</gx:AnimatedUpdate>
**************************************************
Partie 5
</gx:Playlist>
</gx:Tour>
</Folder>
</Document>
</kml>
******************************************* *******
A chaque point de cheminement supplémentaire, il faudra ajouter les parties 2 et 4 modifiées.
Le code final est enregistré au format texte dans un fichier suffixé .kml (exemple doc.kml).
Tous les fichiers :
image1.jpg, image2.jpg, image3.jpg ...
son1.mp3, son2.mp3, son3.mp3 ...
le fichier kml (doc.kml)...
sont enregistrés dans un dossier unique (exemple : MaVisite).
On ouvre alors le fichier KML dans Google Earth.
On vérifie que la visite se déroule de manière satisfaisante.
Il suffit alors d'enregistrer le lieu sous un fichier de format KMZ (exemple MaVisite.kmz).
Ce fichier KMZ (= archive zippée) peut être transmise à un autre utilisateur qui l'ouvrira dans Google Earth.
On peut inclure un nombre quelconque de points de cheminement.
Le principe est d'écrire un fichier KML contenant l'ensemble des paramètres de la visite.
Conventions :
ID de chaque point "Reperex" (exemple Repere1),
nom de fichier-image de chaque point "imagex.jpg" (exemple image1.jpg),
nom du fichier sonore de chaque point "sonx.mp3" (exemple son1.mp3).
Le code de base est la succession des 5 parties suivantes qu'on modifiera selon les besoins.
**************************************************
Partie 1
<?xml version="1.0" encoding="UTF-8"?>
<kml xmlns="http://www.opengis.net/kml/2.2" xmlns:gx="http://www.google.com/kml/ext/2.2" xmlns:kml="http://www.opengis.net/kml/2.2" xmlns:atom="http://www.w3.org/2005/Atom">
<Document>
<name>Nom_de_la_balade</name>
<open>1</open>
<Style id="s_epingle">
<IconStyle>
<scale>1.2</scale>
<Icon>
<href>http://maps.google.com/mapfiles/kml/shapes/placemark_circle.png</href>
</Icon>
</IconStyle>
<ListStyle>
</ListStyle>
</Style>
<Style id="s_epingle_hl">
<IconStyle>
<scale>1.2</scale>
<Icon>
<href>http://maps.google.com/mapfiles/kml/shapes/placemark_circle_highlight.png</href>
</Icon>
</IconStyle>
<ListStyle>
</ListStyle>
</Style>
<StyleMap id="m_epingle">
<Pair>
<key>normal</key>
<styleUrl>#s_epingle</styleUrl>
</Pair>
<Pair>
<key>highlight</key>
<styleUrl>#s_epingle_hl0</styleUrl>
</Pair>
</StyleMap>
<Folder>
<name>Details</name>
<open>1</open>
**************************************************
Partie 2
<Placemark id="Repere1">
<name>1</name>
<open>1</open>
<description>
Commentaire dans la bulle
<![CDATA[<img src="image1.jpg"/>]]></description>
<LookAt>
<longitude>6.1027</longitude>
<latitude>43.028</latitude>
<altitude>0</altitude>
<heading>0</heading>
<tilt>0</tilt>
<range>20000</range>
<gx:altitudeMode>relativeToSeaFloor</gx:altitudeMode>
</LookAt>
<styleUrl>#m_epingle</styleUrl>
<Point>
<gx:drawOrder>1</gx:drawOrder>
<coordinates>6.1027,43.028,0</coordinates>
</Point>
</Placemark>
**************************************************
Partie 3
<gx:Tour>
<name>Double-cliquer ici pour la visite</name>
<gx:Playlist>
<gx:AnimatedUpdate>
<Update>
<targetHref></targetHref>
<Change>
<Placemark targetId="Repere1">
<gx:balloonVisibility>0</gx:balloonVisibility>
</Placemark></Change>
</Update>
</gx:AnimatedUpdate>
***************************************************
Partie 4
<gx:Wait><gx:duration>2</gx:duration>
</gx:Wait>
<gx:SoundCue>
<href>son1.mp3</href>
</gx:SoundCue>
<gx:FlyTo>
<gx:duration>15</gx:duration>
<gx:flyToMode>smooth</gx:flyToMode>
<LookAt>
<gx:horizFov>59.99999999999999</gx:horizFov>
<longitude>6.1027</longitude>
<latitude>43.028</latitude>
<altitude>0</altitude>
<heading>0</heading>
<tilt>0</tilt>
<range>1000</range>
<gx:altitudeMode>relativeToSeaFloor</gx:altitudeMode>
</LookAt>
</gx:FlyTo>
<gx:AnimatedUpdate>
<Update>
<targetHref></targetHref>
<Change>
<Placemark targetId="Repere1">
<gx:balloonVisibility>1</gx:balloonVisibility>
</Placemark>
</Change>
</Update>
</gx:AnimatedUpdate>
<gx:Wait><gx:duration>4</gx:duration>
</gx:Wait>
<gx:AnimatedUpdate>
<Update>
<targetHref></targetHref>
<Change>
<Placemark targetId="Repere1">
<gx:balloonVisibility>0</gx:balloonVisibility>
</Placemark>
</Change>
</Update>
</gx:AnimatedUpdate>
**************************************************
Partie 5
</gx:Playlist>
</gx:Tour>
</Folder>
</Document>
</kml>
******************************************* *******
A chaque point de cheminement supplémentaire, il faudra ajouter les parties 2 et 4 modifiées.
Le code final est enregistré au format texte dans un fichier suffixé .kml (exemple doc.kml).
Tous les fichiers :
image1.jpg, image2.jpg, image3.jpg ...
son1.mp3, son2.mp3, son3.mp3 ...
le fichier kml (doc.kml)...
sont enregistrés dans un dossier unique (exemple : MaVisite).
On ouvre alors le fichier KML dans Google Earth.
On vérifie que la visite se déroule de manière satisfaisante.
Il suffit alors d'enregistrer le lieu sous un fichier de format KMZ (exemple MaVisite.kmz).
Ce fichier KMZ (= archive zippée) peut être transmise à un autre utilisateur qui l'ouvrira dans Google Earth.
dimanche 2 février 2014
Réaliser une visite Google Earth avec commentaire audio
Voici une procédure de création d'une visite ayant pour support Google Earth.
L'objectif est de réaliser un fichier kmz intégrant tous les éléments nécessaires à la compréhension et accomplissant une progression par étapes, depuis le départ jusqu'à l'arrivée.
Chaque étape comporte des actions dynamiques :
Le fichier kmz produit est un fichier autonome, que l'on pourra diffuser par courrier ou par téléchargement. Il englobe les fichiers-image et les fichiers-son, à la différence d'un fichier kml qui ne peut adresser que des fichiers hébergés sur un serveur.
Voici la procédure :
2) Placez-y tous les repères et toutes les traces qui sont décrits dans la visite. Par exemple, on pourra importer un fichier kml résultant d'une balade sur le terrain. Pour chaque repère, vous composez un commentaire textuel (propriétés du repère) et vous insérez une image bidon dont l'URL est récupéré sur le web.
3) Découpez logiquement la visite en étapes
4) Pour chaque étape, créez une visite en cliquant sur l'icône "caméra". Il faut déclencher d'abord un premier mouvement de caméra avec la souris. On débute ensuite un enregistrement vocal bidon, en cliquant sur l'icône "microphone". Au passage sur un repère, on l'ouvre pour faire apparaître le commentaire textuel et l'image. Avant la fin de l'étape, on effectue un dernier mouvement de caméra, puis on arrête l'enregistrement vocal en cliquant sur le point rouge. On sauvegarde en cliquant sur l'icône "disque". Donnez par exemple les noms : etape1, etape2, etape3,..
5) Sauvegardez le dossier "visite" sous forme d'un fichier kmz. Appelez-le par exemple "visite.kmz".
2) Le dossier comporte :
 4) A ce stade, il vous faut créer, si vous ne l'avez pas encore fait :
4) A ce stade, il vous faut créer, si vous ne l'avez pas encore fait :
1) Avec un éditeur de texte (WordPad par exemple, ouvrir le fichier "doc.kml".
2) Remplacer les fichiers MP3 temporaires (~GEFRS.mp3) par les fichiers définitifs (audio1.mp3, audio2.mp3,..).
3) Sauvegarder le fichier "doc.kml"
1) Vider les lieux temporaires
2) Glissez-y le fichier "doc.kml"
3) Sauvegarder la visite sous le format kmz, par exemple "visite.kmz".
Il reste à visualiser la visite dans Google Earth.
Les temporisations auront sans doute à être modifiées dans le code du fichier "doc.kml"
L'objectif est de réaliser un fichier kmz intégrant tous les éléments nécessaires à la compréhension et accomplissant une progression par étapes, depuis le départ jusqu'à l'arrivée.
Chaque étape comporte des actions dynamiques :
- des mouvements de caméra, visualisant le parcours comme vu d'un avion,
- un commentaire audio se déroulant tout au long de l'étape,
- des repères qui ouvrent un conteneur photographique.
Le fichier kmz produit est un fichier autonome, que l'on pourra diffuser par courrier ou par téléchargement. Il englobe les fichiers-image et les fichiers-son, à la différence d'un fichier kml qui ne peut adresser que des fichiers hébergés sur un serveur.
Voici la procédure :
Dans Google Earth :
1) Dans "lieux temporaires", créer un dossier "visite",2) Placez-y tous les repères et toutes les traces qui sont décrits dans la visite. Par exemple, on pourra importer un fichier kml résultant d'une balade sur le terrain. Pour chaque repère, vous composez un commentaire textuel (propriétés du repère) et vous insérez une image bidon dont l'URL est récupéré sur le web.
3) Découpez logiquement la visite en étapes
4) Pour chaque étape, créez une visite en cliquant sur l'icône "caméra". Il faut déclencher d'abord un premier mouvement de caméra avec la souris. On débute ensuite un enregistrement vocal bidon, en cliquant sur l'icône "microphone". Au passage sur un repère, on l'ouvre pour faire apparaître le commentaire textuel et l'image. Avant la fin de l'étape, on effectue un dernier mouvement de caméra, puis on arrête l'enregistrement vocal en cliquant sur le point rouge. On sauvegarde en cliquant sur l'icône "disque". Donnez par exemple les noms : etape1, etape2, etape3,..
5) Sauvegardez le dossier "visite" sous forme d'un fichier kmz. Appelez-le par exemple "visite.kmz".
Dans Windows :
1) Le fichier "visite.kmz" est un fichier zippé. A l'aide d'un dézippeur (Winzip, par exemple), on le dézippe, ce qui donne un dossier avec son arborescence.2) Le dossier comporte :
- un fichier "doc.kml"
- un dossier "files" qui contient les fichiers sonores MP3, avec des noms barbares (~GEFRS.mp3 par exemple).
 4) A ce stade, il vous faut créer, si vous ne l'avez pas encore fait :
4) A ce stade, il vous faut créer, si vous ne l'avez pas encore fait :- les images accompagnant les repères (image1.jpg, image2.jpg, image3.jpg, ..),
- les commentaires sonores ou les bruits (audio1.mp3, audio2.mp3, audio3.mp3,..) correspondant à chaque étape, et qu'on aura travaillé avec une application de traitement audio (par ex : Audacity).
Dans Google Earth :
Modifier l'URL externe bidon des images correspondant à chaque repère. Dans les propriétés, cela devient une URL relative interne, ayant la forme : files/image/xxxx.jpg Dans Windows :
1) Avec un éditeur de texte (WordPad par exemple, ouvrir le fichier "doc.kml".
2) Remplacer les fichiers MP3 temporaires (~GEFRS.mp3) par les fichiers définitifs (audio1.mp3, audio2.mp3,..).
3) Sauvegarder le fichier "doc.kml"
Dans Google Earth :
1) Vider les lieux temporaires
2) Glissez-y le fichier "doc.kml"
3) Sauvegarder la visite sous le format kmz, par exemple "visite.kmz".
Travail terminal
Il reste à visualiser la visite dans Google Earth.
Les temporisations auront sans doute à être modifiées dans le code du fichier "doc.kml"
vendredi 31 janvier 2014
Fichiers kmz
Ceci est traduit et tiré d'une page web des Développeurs Google.
Qu'est-ce qu'un fichier KMZ?
Un fichier KMZ est constitué d'un fichier KML principal, et de zéro ou plusieurs fichiers auxilliaires qui sont emballés à l'aide d'un utilitaire Zip en une seule unité, appelée archive . Le fichier KMZ peut alors être stocké et envoyé comme une seule entité. Un lien web peut aller chercher un fichier KMZ à partir d'un serveur Web. Lorsque le fichier KMZ est décompressé, le fichier principal . kml, les dossiers et ses fichiers de support sont séparés dans leur format d'origine et la structure de répertoire, avec leurs noms et extensions d'origine. En plus d'être un format d'archive, le format Zip est également comprimé, si une archive peut inclure un seul gros fichier KML. Selon le contenu du fichier KML, ce processus aboutit généralement à une compression 10:1. Votre fichier 10 Ko KML peut être transformé en un fichier KMZ de 1 ko.
Google Earth et Google Maps peuvent lire des fichiers KML et KMZ directement, et ils peuvent enregistrer des fichiers comme des fichiers KMZ. Par défaut, le fichier KML principal est nommé doc.kml .
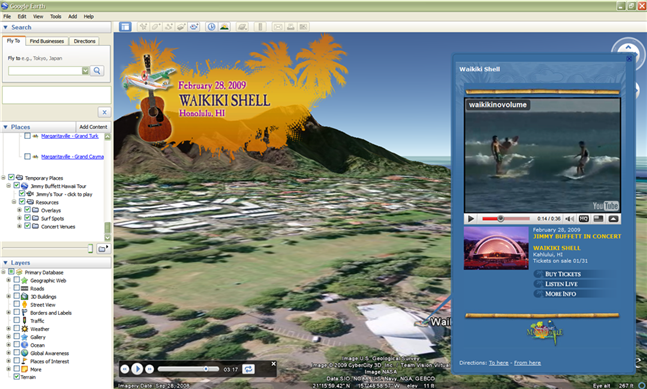
Structure recommandée
Cette section fournit quelques recommandations simples pour les créateurs de fichiers KML / KMZ. L'exemple utilisé dans cette section est de la site Jimmy Buffett , qui utilise le format KML pour montrer des tournées de concerts prévus et que les faits saillants sur Google Earth.
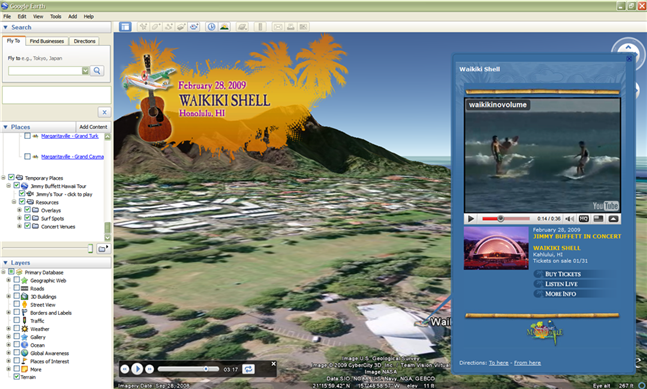
Suivez ces lignes directrices lors de la création des fichiers KMZ:
- Créez un dossier qui contiendra le contenu de votre fichier KMZ. Donnez-lui un nom descriptif (par exemple, buffetthawaiitour ).
- Placez le fichier KML par défaut ( doc.kml , ou le nom que vous voulez lui donner) au plus haut niveau dans ce dossier. Inclure un seul fichier kml. (Quand Google Earth ouvre un fichier KMZ, il scanne le fichier, en regardant le premier fichier .kml dans cette liste. Il ignore tous les fichiers .kml suivants, le cas échéant, dans les archives.
- Inclure un ou plusieurs sous-dossiers dans le dossier principal pour recueillir les images, les modèles, les textures, les fichiers audio ou d'autres ressources référencées dans le doc.kml fichier. La complexité de cette structure de répertoire dépend du nombre de fichiers de support et de vos préférences en matière d'organisation.
- Utilisez des références relatives. Voir références aux fichiers externes pour plus de détails. Tous les chemins relatifs commencent dans le dossier de base décrit ci-dessus au point 1. Par exemple, si un fichier KMZ vacationJournal.kmz est sur le bureau, et le fichier doc.kml fait référence à un fichier myFavoritePlace.jpg , qui est aussi sur le bureau, le
dans le fichier doc.kml est ../ myFavoritePlace.jpg. - Ne pas utiliser d'extension .kmz pour l'un des sous-dossiers dans un fichier KMZ. L' extension kmz est réservée pour le nom de l'archive elle-même.
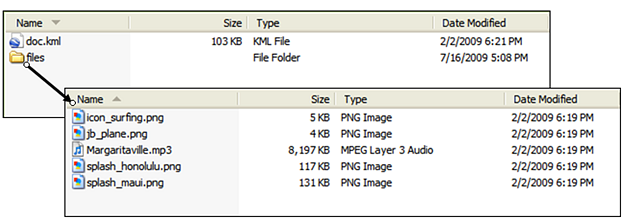
Comme il n'y a que cinq fichiers de support, ils sont tous rassemblés dans un sous-dossier files dans le dossier principal. Si vous chargez le fichier dans Google Earth, puis copiez et collez-la dans un navigateur texte, vous verrez que tous les éléments utilisent des références relatives à ces fichiers de support (qui représentent des icônes, une superposition d'écran, et le son déposé pour la tournée).
jeudi 23 janvier 2014
Liens utiles pour comprendre Orux Maps
Manuel officiel OruxMaps (pdf, 60 pages)
Mode d'emploi en français
Créer un waypoint (video)
Fabriquer une carte IGN offline par copie d'écran (video)
Importer un fichier KML
Un blog sur OruxMaps avec de bonnes explications
exemple : routes et traces
Voyager avec une tablette et OruxMaps
Tutoriel pour fabriquer un fond de carte Orux (pdf)
Nouveau forum Orux Maps : cartes
Mode d'emploi de Mobac (Mobile Atlas Creator)
Forum Mobac Tutoriel pour utiliser Mobile Atlas Creator (pdf)
Fichiers XML Map Sources
Mode d'emploi en français
Créer un waypoint (video)
Fabriquer une carte IGN offline par copie d'écran (video)
Importer un fichier KML
Un blog sur OruxMaps avec de bonnes explications
exemple : routes et traces
Voyager avec une tablette et OruxMaps
Tutoriel pour fabriquer un fond de carte Orux (pdf)
Nouveau forum Orux Maps : cartes
Mode d'emploi de Mobac (Mobile Atlas Creator)
Forum Mobac Tutoriel pour utiliser Mobile Atlas Creator (pdf)
Fichiers XML Map Sources
mardi 7 janvier 2014
Google Maps off-line
Un bon article d'AndroidPit qui explique comment télécharger ses cartes sur son smartphone avant de partir en randonnée. Tout est dit.
Inscription à :
Articles (Atom)

