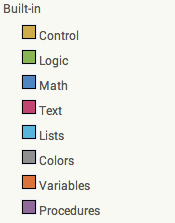Télécharger l'application OruxMaps
Cette application n'est disponible que pour les smartphones Androïd, donc pour les usagers d'Iphone, il est inutile de poursuivre votre lecture.
Depuis quelque temps, seule la version Donate (payante) est disponible au téléchargement sur le Play Store. Cependant l'auteur continue de distribuer la version gratuite sur son site www.oruxmaps.com. La version 7.0.5 est la dernière en date au moment de l'écriture de ces lignes.
Il suffit donc de la télécharger.
C'est un fichier .apk, c'est-à-dire un fichier exécutable d'installation.
Vous pouvez soit télécharger directement ce fichier sur votre smartphone, soit le télécharger avec votre ordinateur puis le copier sur votre smartphone dans le dossier de votre choix.
Installation de l'application
Le fichier OruxMaps7.0.5.apk est cliquable. Il conduit à l'installation de l'application sur votre smartphone. Un message d'avertissement s'affiche pour une installation selon cette procédure. C'est normal. Poursuivez. Une fois installée, l'application est visible dans l'ensemble de vos application.
Le dossier des cartes
Pour utiliser valablement l'application OruxMaps, il est nécessaire de disposer de fonds cartographiques. Or, juste après l'installation, les fonds cartographiques sont extrêmement réduits et il faut donc en ajouter. C'est souvent un point d'achoppement pour le débutant.
Dans la barre de menu à droite sont disposés 5 icônes. L'une de ces icônes représente une carte dépliée. Si vous cliquez dessus, un certain nombre de choix vous sont proposés. En particulier l'option "Nouvelle carte". Cliquez dessus.
Deux choix sont offerts :
- carte on-line,
- carte off-line.
Les cartes on-line nécessitent une connexion téléphonique sur le terrain.
Les cartes off-line sont résidentes sur votre smartphone et ne nécessitent pas de connexion téléphonique.
Ce sont évidemment les cartes off-line que nous privilégions car il est fréquent en randonnée d'être dans une zone blanche de réception téléphonique.
Ces cartes off-line doivent être chargées sur le téléphone, préalablement à l'utilisation sur le terrain.
Généralement, les cartes sont de type multi-carte, c'est-à-dire qu'elles couvrent plusieurs niveaux d'échelle cartographique. Ce type de carte se matérialise par de nombreux fichiers organisés selon une arborescence et par une taille cumulée importante (plusieurs centaines de mégaoctets fréquemment). La mémoire interne du smartphone se révèle souvent insuffisante pour accueillir une telle quantité de données. Le meilleur choix est donc de placer ces fichiers sur une carte SD externe (16, 32, 64 Go), voire même de réserver une carte SD spécifique pour les fonds cartographiques.
Nous opterons donc ici pour une carte SD externe.
Avec votre ordinateur, vous formatez cette carte SD si elle ne l'est pas encore.
A la racine, créez un dossier "OruxMaps" et sous ce dossier un sous-dossier "mapfiles".
C'est ce sous-dossier "mapfiles" qui accueillera tous vos atlas cartographiques.
Les fichiers-cartes doivent être au format OruxMaps ou OruxMaps SQLite.
On peut les produire soit directement avec l'application OruxMaps (voir dans le manuel : créer de nouvelles cartes) soit à l'aide d'une application dédiée, comme MOBAC sur Windows. Ce processus de création n'est pas détaillé ici. On partira donc de cartes déjà créées. Il suffit alors de relier le PC au smartphone avec le câble et de copier le dossier de cartes dans le dossier "mapfiles".
Vous pouvez faire l'essai, par exemple en téléchargeant les cartes de la région PACA
Il faut spécifier à l'application OruxMaps d'aller quérir les cartes au bon endroit. Pour cela :
- Aller dans le menu, icône 3 points.
- Options globales
- Cartes
- Dossier carte :définir le dossier où sont stockées les cartes.
- Cliquer sur le chemin en jaune.
- Etablir le chemin : Root > Storage> ExtSDCard > OruxMaps > mapfiles.
- Appuyer sur le nom "mapfiles" pour valider le choix.
- Vérifier que le chemin est bien validé.
Charger la carte
- Dans le menu, appuyer sur l'icône "cartes".
- Choisir "Nouvelle Carte".
- Choisir l'option "Offline".
- Appuyer sur l'icône représentant 2 flèches tête-bêche dans un cercle : cela a pour effet de créer la base de données des cartes.
- Dans la liste des cartes, vous devez voir apparaître les cartes que vous avez téléchargées.
- Cliquez sur la carte choisie qui doit alors apparaître sur l'écran.
Le dossier des traces
Depuis la version 4.4 d'Androïd (Kitcat), une application ne peut écrire des données que dans un dossier qui lui est propre.
Dans notre cas (carte SD externe), ce dossier est à définir.
Dans notre cas (carte SD externe), ce dossier est à définir.
- Dans le menu, cliquer sur les 3 points.
- Options globales.
- Traces/Routes
- Dossier routes et traces : définir le dossier où sont stockées les routes et les traces.
- Cliquer sur le chemin en jaune
- Définir le chemin : Root > Storage > extSDCard > Android > data > com.orux.oruxmaps > tracklogs.
- Valider en pressant sur "tracklogs"
- Vérifier que le chemin a été validé.