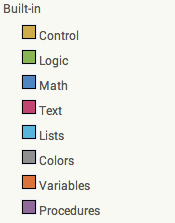Si vous êtes un adepte de Java et de XML, alors pas de problème. Télécharger l'application Android Studio. Vous avez là la boîte à outils gratuite pour vous permettre d'aborder le travail.
Si vous n'êtes pas de la race des programmeurs de haut-vol, alors laissez moi vous conseiller une manière plus ludique et plus graphique. C'est beaucoup plus rapide. Une sorte de langage visuel.
Il s'agit du service Web en-ligne créé par le M.I.T. (la grande université américaine) qui s'intitule MIT App Inventor 2. Il existe bien un Inventor 1, mais bien moins évolué.
Pour aborder l'art de coder avec MIT AI2, un certain nombre de vidéos explicatives sont proposées sur YouTube. Les plus complètes, vous vous en doutez, sont en anglais. Mais vous trouverez également des vidéos en français, par exemple celles de Tronche de Geek.
Alors commençons par celles en anglais et, à tout seigneur tout honneur, le MIT . Voici une série de vidéos.
Application I have a dream
Pour les débutants :
Talk to me ,
Shake,
Balle bondissante,
Pot de peinture (pour apprendre à dessiner sur un canevas)
Vous pouvez aller également sur le site appinventor.org
Composants de l'interface utilisateur :
- Button
- CheckBox
- DatePicker
- Image
- Label
- ListPicker
- ListView
- Notifier
- PasswordTextBox
- Screen
- Slider
- Spinner
- TextBox
- TimePicker
- WebViewer
Blocs intégrés
Pour apprendre AppInventor 2, pas-à-pas avec un livre, vous pourrez
télécharger celui-ci en PDF.
Pour enlever la barre grise de titre, voici une petite application ou tout simplement changer le titre du Screen et décocher "Visible".
Pour créer une liste, regardez la vidéo de David Wolber.
Pour ouvrir une page HTML
Uploader les fichiers HTML depuis l'application AppInventor : Choisir composant Média et uploader le fichier HTML. Si ce fichier HTML fait appel à une image, uploader le fichier image. Dans le code source, mettre la largeur de l'image à 100%.
Ajouter ensuite un composant de type Webviewer.
Dans l'éditeur de blocs, ajouter un bloc Webviewer.GoToUrl avec un bloc de texte contenant l'adresse de la page HTML.
Ce bloc peut être utilisé dans n'importe quel événement :
Ajouter ensuite un composant de type Webviewer.
Dans l'éditeur de blocs, ajouter un bloc Webviewer.GoToUrl avec un bloc de texte contenant l'adresse de la page HTML.
Ce bloc peut être utilisé dans n'importe quel événement :
Screen1.initialize
Button1.click
Pour l'émulation l'adresse de la page HTML n'est pas identique à celle pour la compilation (apk).