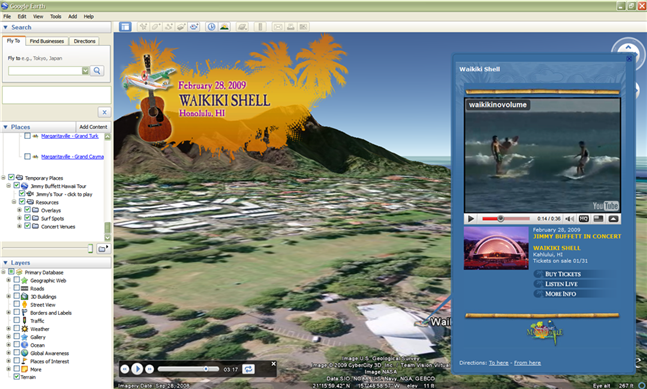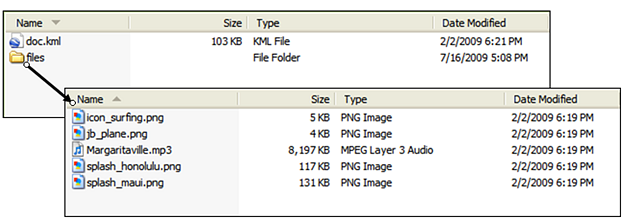L'objectif est de réaliser un fichier kmz intégrant tous les éléments nécessaires à la compréhension et accomplissant une progression par étapes, depuis le départ jusqu'à l'arrivée.
Chaque étape comporte des actions dynamiques :
- des mouvements de caméra, visualisant le parcours comme vu d'un avion,
- un commentaire audio se déroulant tout au long de l'étape,
- des repères qui ouvrent un conteneur photographique.
Le fichier kmz produit est un fichier autonome, que l'on pourra diffuser par courrier ou par téléchargement. Il englobe les fichiers-image et les fichiers-son, à la différence d'un fichier kml qui ne peut adresser que des fichiers hébergés sur un serveur.
Voici la procédure :
Dans Google Earth :
1) Dans "lieux temporaires", créer un dossier "visite",2) Placez-y tous les repères et toutes les traces qui sont décrits dans la visite. Par exemple, on pourra importer un fichier kml résultant d'une balade sur le terrain. Pour chaque repère, vous composez un commentaire textuel (propriétés du repère) et vous insérez une image bidon dont l'URL est récupéré sur le web.
3) Découpez logiquement la visite en étapes
4) Pour chaque étape, créez une visite en cliquant sur l'icône "caméra". Il faut déclencher d'abord un premier mouvement de caméra avec la souris. On débute ensuite un enregistrement vocal bidon, en cliquant sur l'icône "microphone". Au passage sur un repère, on l'ouvre pour faire apparaître le commentaire textuel et l'image. Avant la fin de l'étape, on effectue un dernier mouvement de caméra, puis on arrête l'enregistrement vocal en cliquant sur le point rouge. On sauvegarde en cliquant sur l'icône "disque". Donnez par exemple les noms : etape1, etape2, etape3,..
5) Sauvegardez le dossier "visite" sous forme d'un fichier kmz. Appelez-le par exemple "visite.kmz".
Dans Windows :
1) Le fichier "visite.kmz" est un fichier zippé. A l'aide d'un dézippeur (Winzip, par exemple), on le dézippe, ce qui donne un dossier avec son arborescence.2) Le dossier comporte :
- un fichier "doc.kml"
- un dossier "files" qui contient les fichiers sonores MP3, avec des noms barbares (~GEFRS.mp3 par exemple).
 4) A ce stade, il vous faut créer, si vous ne l'avez pas encore fait :
4) A ce stade, il vous faut créer, si vous ne l'avez pas encore fait :- les images accompagnant les repères (image1.jpg, image2.jpg, image3.jpg, ..),
- les commentaires sonores ou les bruits (audio1.mp3, audio2.mp3, audio3.mp3,..) correspondant à chaque étape, et qu'on aura travaillé avec une application de traitement audio (par ex : Audacity).
Dans Google Earth :
Modifier l'URL externe bidon des images correspondant à chaque repère. Dans les propriétés, cela devient une URL relative interne, ayant la forme : files/image/xxxx.jpg Dans Windows :
1) Avec un éditeur de texte (WordPad par exemple, ouvrir le fichier "doc.kml".
2) Remplacer les fichiers MP3 temporaires (~GEFRS.mp3) par les fichiers définitifs (audio1.mp3, audio2.mp3,..).
3) Sauvegarder le fichier "doc.kml"
Dans Google Earth :
1) Vider les lieux temporaires
2) Glissez-y le fichier "doc.kml"
3) Sauvegarder la visite sous le format kmz, par exemple "visite.kmz".
Travail terminal
Il reste à visualiser la visite dans Google Earth.
Les temporisations auront sans doute à être modifiées dans le code du fichier "doc.kml"